Recover SD Card File
- Free Recover Formatted Sd Card
- Sd Data Recovery Mac
- Recover Formatted Sd Card Free Mac Computers
- Recover Formatted Sd Card Free Mac Software
- How To Recover Formatted Sd Card
- Undelete Sd Card Mac
A SD card is a flash memory card widely used by digital cameras and mobile phones to store and transfer important files. Though it brings us convenience, it also has risk in losing data under many situations.
AppleXsoft Mac SD Card Recovery is an powerful SD card data recovery that will help you recover any files from SD cards. It supports file recovery from almost all SD cards in market. The memory card had over 1000 pictures on it and the card was accidently formatted with these pictures on it. The tool can be used to recover lost data and fix corrupted cards used in phones, cameras, or other mobile devices. EaseUS Data Recovery Wizard for Mac. EaseUS Data Recovery Wizard for Mac is an all-purpose data recovery tool that can recover lost files from SD cards as well as many other types of storage devices.
To solve SD card data loss issues fast and easily, here we select 7 pieces of best SD card recovery software (including free ones) to help you recover files from SD card, or mini SD card, micro SD card, SDHC, SDXC, etc.
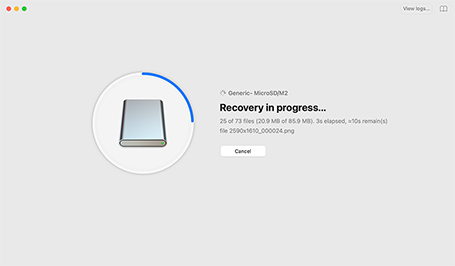
We Always Lost SD Card Data Like This…
We may use SD Card for the same purpose, but the reasons to lose SD card data always vary. Anyone running into the problem of “lost SD card data” intends to seek solutions online, and according to the messages or posts we collected from related platforms, the reasons causing lost SD card data are basically categorized into 4 types:
- Unintential Deletion: Nearly half of our users lost SD card data by accidentally deleting a document, even a file folder. This often happens when we rush through the filing work, or we thought we have a backup, but in fact we didn’t.
- Accidental Formatting: It often happens when we choose the wrong drive to format, or we are required to initialize the drive when our computer cannot recognize the drive properly.
- Virus Infection: This can be easily suffered especially when you need to use some free programs or built-ins on Windows PC.
- Physical Damage: Direct damages to SD Card can also get your data lost, such as immersion in water, exposure to dust, dropping from the high, electrical surges, etc.
And as for my own part, I once accidentally deleted my graduation photos saved on my SD Card, though I managed to get some group photos back from my classmates, I still lost a lot of great memories. But today, if I encounter the same problem, this won’t bother me at all.
Now, You are Ready to Recover Your SD Card Data
Yes, of course, we are all recommended to try different tricks and tips to rescue the lost data on SD card, but still, we are much likely to get nothing back. Why? Because a trick only works under a fixed situation. To recover SD Card data, the easiest and best solution is using the best SD card recovery software.
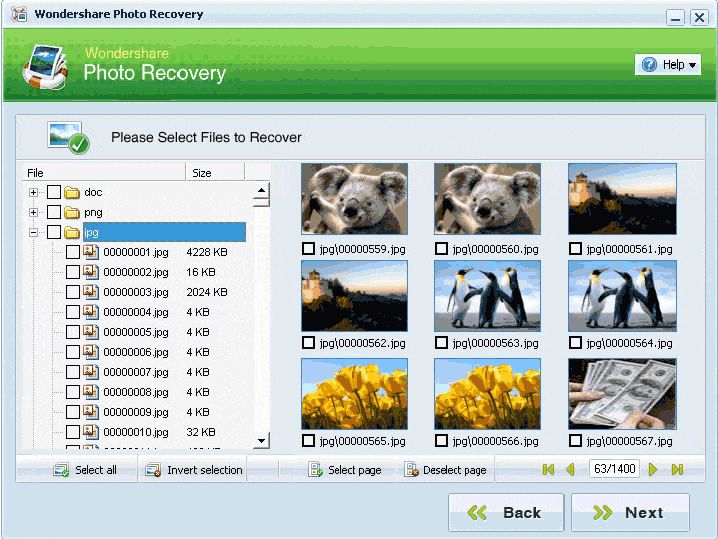
First, Get the Best SD Card Recovery Software (Free Trial, Mac)
Cisdem Data Recovery is picked and proved to be the best SD card recovery software by a great part of mac users. It is designed to recover deleted, formatted or corrupted data from SD card and other storage devices (hard drive, USB drive, SSD, MP3 player, iPod, etc.)
Key Features
- Recover virtually all data: photos, videos, music, documents, email, archive, etc.
- Work on different storage device: internal & external drive, memory card, music & video player, etc.
- 5 scan modes available: Basic Data Recovery, Trash Recovery, External Drive Recovery, Formatted Drive Recovery and Advanced Data Recovery
- Built-in file filter: specify a file type for targeted scanning
- Preview files before recovery
- Recover files in original quality
- Batch recover
- Estimated scanning time will be displayed
- User-friendly interface
Where It Excels
Quicker---Cisdem Data Recovery applies the most advanced technology to accelerate the scanning and recovery process, it takes much shorter time even when dealing with several TBs data. In addition, its “Basic Data Recovery” mode helps users to greatly reduce the time to recover files, it works perfectly when you want to rescue SD card data that lost recently. Under the “Basic Data Recovery”, I successfully recovered dozens of photos from my 32GB SDHC card just within 5 seconds.
Smarter---You must have known the file type before you decided to recover it, right? Apparently, Cisdem Data Recovery has also noticed this. Different from other SD card data recovery software guiding you to recover all types of data, Cisdem Data Recovery enables users to specify a file type to scan and recover smartly. This smart option can be activated under the “Advanced Data Recovery” mode, there are 4 major file groups: media, document, archive and universal. Under each major group, you can select a or several file types to scan and recover.
Easier---Unlike other SD data recovery software with a bloated interface, the Cisdem’s is quite neat and intuitive. There are no any needless icons or menus clustered on the interface, what you see are what you get, no learning curving is required.

Various SD Card Support---Not limited to SD Card, Cisdem Data Recovery supports to work on nearly all types of SD Card that used for different devices.
- SD Card: SD, SDHC, SDXC
- miniSD Card: miniSD, miniSDHC
- microSD Card: micro SD, microSDHC, microSDXC
Where It Fall Shorts
Though Cisdem Data Recovery works efficiently on Mac, the Windows version is not available currently, we even cannot get any news from its official website about its plan for the Windows version.
Also, for those Mac users stick to MacOS earlier than 10.9, this best data recovery software won’t work any more, users have to update to MacOS 10.9 and later.
Recover Your SD Card Data Now!
Step 1. Choose a scan mode.
After you have downloaded and installed Cisdem Data Recovery, run it on your mac, then choose either “Basic Data Recovery” or “Advanced Data Recovery”. “Basic Data Recovery” is recommended if you want to fast recover some data that lost recently.
Step 2. Select the SD Card you want to scan and recover, then click “Scan” to start the scanning.
Step 3. Recover lost SD Card data.
Once the scanning finishes, all the found files will be listed in the left column. Click the found files and preview them to make sure if you want them back or not. Once ready, click “Recover” to get your lost SD card data back.
Other 6 SD Card Recovery Software for Everyone (Free and Paid)
There are two things that you should keep in mind before you try the recommended SD card recovery software. First, don’t add any new files to the SD card where you lost files. Second, don’t install the SD card data recovery to the device where you want to recover files. Now, get the suitable SD card recovery software to recover files from SD cards.
Recuva (Free and $19.95, Windows, Top pick for SD card deleted file recovery)
Recuva is a piece of free SD card recovery software for Windows, developed by Piriform. It is able to recover files that have been “permanently” deleted from SD card, USB drive, hard drive, MP4 player, digital camera, etc. Recuva has an Advanced Data Recovery mode that scans your SD card to find any files you have deleted. And it also offers military-standard deletion techniques to make sure your files securely erased.
PROS
- It is free for you to recover deleted files.
- It is very easy to use.
CONS
- When installing, it adds other extensions or apps that you may not need.
- Scans can be slow, especially Advanced Data Recovery.
Disk Drill (Mac, Windows, Free and $89, Good Choice for Android Data Recovery)
Disk Drill is not only about SD card data recovery, it also can recover files from other storage devices like internal hard drive, external hard drive, memory card, USB drive, etc. It's also packed with useful disk tools like Mac cleanup, data backup, disk health monitor. More importantly, it can recover your lost Android data and iOS device data.
PROS
- Offer clear introductions when you use new features.
CONS
- It is time-consuming to scan for lost files.
- This SD card recovery software is not really free and no lifetime upgrade.
Wise Data Recovery (Free SD card recovery software for Windows)
Wise Data Recovery is one of the best free SD card recovery software to get back deleted photos, documents, videos, emails etc., from any rewriteable media you have including SD card, memory cards, external hard drives, USB sticks and more! It not only scans for lost or deleted files but also analyzes the possibility of recovering them. By the way, multiple languages are also supported.
PROS
- It shows you recoverability of the files before recovering.
- It is totally free for you to recover deleted and lost files.
CONS
- Scans files slowly and may take you much time.
Mac Data Recovery Guru (Free Trial and $99, Mac, Good option for photos and documents recovery)
Mac Data Recovery Guru is another SD card recovery application designed for macOS users to recover deleted files from SD cards and other optical medias like hard disk drives, USB flash drives. Three file recovery modes including deleted file recovery, embedded file recovery and deleted and regular file recovery for you to choose. It also offers built-in preview tool for you to get details of files and three steps to perform SD card recovery on your computer.
PROS
- A good option for recovering photos and documents.
CONS
- It doesn’t allow you to select all files in one click and you need to recover files one by one.
- Free version doesn’t allow you to recover files and sometimes quits unexpectedly.
- It only recovers an average of 32 percent of video and music files.
Card Recovery (Mac and Windows, Free and $39.95, Excel at JPG image recovery for memory card)
CardRecovery is SD card recovery software specifically designed software for recovering deleted, formatted or lost images, audios and videos. And it supports data recovery from almost all memory card types including SD card, Mini SD, Micro SD, SDHC, CF Card, xD Picture Card, Memory Stick, Flash Drive and more. It supports many kinds of file types and is outstanding in recovering almost 100% JPG images.
PROS
- Support all kinds of memory card.
CONS
- The recovery speed is slow.
Do Your Data Recovery (Windows and Mac, Free Trial and $69)
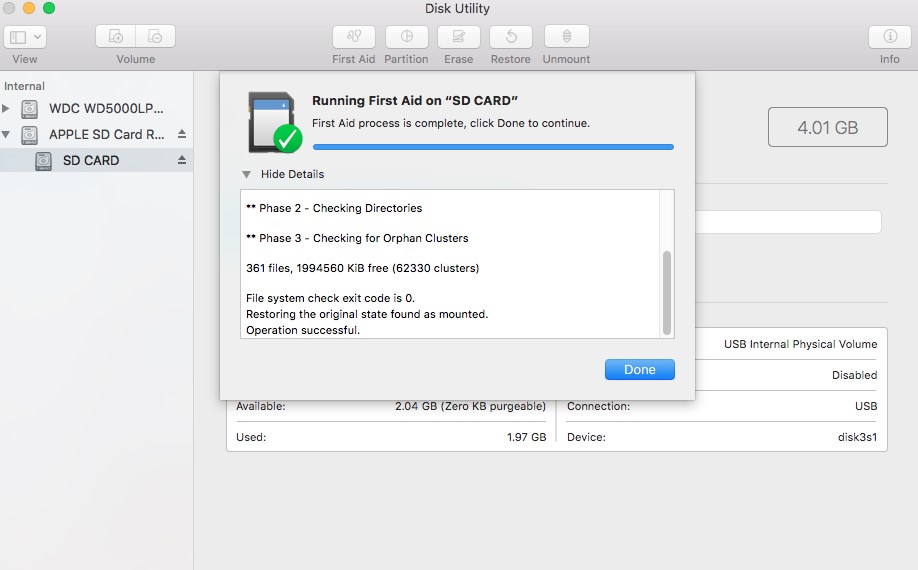
Do Your Data Recovery for Windows or Mac is simple SD card recovery software, which recovers deleted, formatted or inaccessible files from SD cards, computers and storage devices. It supports to recover all types of lost files, such as photos, videos, emails, documents, archives, music etc. It also has Advanced Recovery for you to select when Quick Recovery can’t find the files you want.
PROS
- Offers seven files types for users to choose before scanning.
- It is an excellent SD card data recovery for recovering media files.
CONS
- It can’t recover all lost video and audio files.
- Sometimes it can’t recognize and display computer hard drives.
- Free trial version doesn't allow you to recover files.
Free Recover Formatted Sd Card
Frequently Asked Questions about SD Card
Q: My SD card is write-protected, how can I unprotect it?
A: SD card has a lock switch on the one side of it. If the switch is in up position, then the write protection is off. So make sure the lock switch is slid up. Otherwise, you need to slide the switch to the unlock position. If this way still can’t help you fix the issue, follow this article to get more solutions: How to Remove Write Protection on SD Card.
Q: Can I recover raw photos from the corrupted SD card?
A: Yes. If you are a Mac user, you can use Cisdem Data Recovery to recover raw photos from your corrupted SD card. Just open this SD card recovery software and let it scan your SD card, then your photos will be recovered. For Windows user, I will recommend you Recuva.
Q: My SD card is not readable. How to fix?
A: You can follow below tips to fix SD card is unreadable.
- Try another SD card reader to connect it to your computer. Maybe your SD card reader is outdated, update it first or use another one.
- Check the USB adapter and try another one. Disconnect and reconnect USB cable.
- Restart your computer and reconnect your SD card.
- Test your SD card on another computer. If your SD card doesn’t work in the other PC either, then the SD card is probably faulty, and you’ll need to replace it.
Q: How can I transfer data from my SD card to my computer?
A: Just connect your SD to your computer via card reader. Once the SD card is recognized, you can drag and drop data from it to any other drive. If you want to keep the files on the card, just copy the files and paste them on another location.
Q: What are the differences between SD card and memory card?
A: An SD card is a specific type of memory card. Memory card can be used to describe any kind of memory cards such as:
- SD - SecureDigital
- MMC - MultiMediaCard
- xD – xD-Picture Card
- CF - Compact Flash
- MS - Memory Stick
Q: I need to format a SD card, which method should I use?
A: It depends on the tool you use to format. For PC users, the easiest way to format SD card is by right clicking on the SD card and select “Format” from context menu. And then choose formatting options to format. Windows user also can format SD card by using Disk Management or Diskpart Command Line, but these two methods are much more complex.
For Mac users, just open Disk Utility and find the SD card on the left side of the window. Then click the “Erase” tab and click on the Format dropdown menu. Click “Erase” and confirm it.
And you can also format SD card on Android phone or digital camera. To read more: How to Format SD Card on Mac, Windows, Android and Camera
Sometimes, you may receive an error implying that your SD card won’t format. Follow the guide [Solved] How to Fix SD Card Won’t Format Issue to fix it.
Q: What are the differences among SD, SDXC and SDHC?
A: The main differences among them are their name and storage capacity. SD stands for 'Secure Digital', SDHC stands for 'Secure Digital High Capacity', SDXC stands for 'Secure Digital eXtended Capacity'. SD offers up to 2GB and SDHC cards offers between 4GB to 32GB, while SDXC offers more than 32GB up to 2TB.
There is no difference in the quality, security or speed. The speed only depends on the 'CLASS' of the card mentioned on it. All SD, SDHC and SDXC are available in various CLASS ranging from 2 to 10.
Easy Tips to Protect Your SD Card
Now, you know how to perform SD card recovery on computers by using above recommended SD card recovery software. It is also very important to know how to protect your SD card from data loss again. Here are some tips for protecting SD card and preventing it from losing data.
Dos
- Use a high-quality SD card and card reader.
- Turn down the power before you take out the SD card from digital camera or mobile phone.
- Manage SD card with the help of reliable software.
- Use antivirus software to scan the SD card regularly.
- Put it in safe places and protect SD card from exterior damage such as fire, water and so on.
- Format the card with proper software (rather than OS tools).
- Backup your data timely on different devices.
- Stop shooting before the card is full.
Don’ts
- Forcefully unplug memory card from your computer.
- Buy the wrong memory card type.
- Keep using SD card when you see errors.
- Expose the card to extreme temperatures.
Sep 08, 2021 • Filed to: Solve Mac Problems • Proven solutions
Accidentally formatted SD card. How to Recover It?
Frankly speaking, accidental formatting is one of the main reasons that cause SD card data loss. Though it is annoying, you can still recover data from formatted SD card with an efficient SD card recovery tool. As no data has been added into your SD card since it was formatted, you can get a powerful Mac SD Data Recovery software to help you. In the following guide, we will show you the best solution to recover data from formatted SD card on Mac with Recoverit Data Recovery software.
Part 1. Recoverit - The Best SD Card Recovery Software for Mac
The formatting of the SD card will undoubtedly erase all data on it. If you have no backup before and want to get them back, you have to resort to powerful and reliable data recovery software like Recoverit Data Recovery for Mac. As a reliable Mac SD recovery program, it can easily recover data and files from formatted SD card on Mac or Windows computer.
When you formatted the SD card on Mac, the stored files will be invisible to you. As long as you do not write new data on the formatted SD card, the SD card recovery software can help you scan and extract the formatted and hidden data. With it, 96% of lost and formatted data can be retrieved back.
Thus, once you unintentionally formatted the SD card or regretted the formatting, stop using the SD card and download Recoverit Mac Recovery to recover formatted SD card without any hesitation.
Recoverit - Recover Formatted SD Card in 3 Steps
- Recover data from all storage devices with a 96% success rate.
- Recover 1000+ types and formats of files in different situations.
- Free scan and preview before you recover formatted files on Mac.
Part 2. How to Recover Data from Formatted SD Card on Mac
Download and install Recoverit Data Recovery for Mac on your computer. Please connect your formatted SD card to the computer. This tutorial will show you how to recover formatted SD card on Mac. If you are using a Windows computer, you can download Recoverit Windows version and follow the same steps.
Step 1. Select You, SD Card
Launch Recoverit Mac Data Recovery. To recover the formatted SD card, you can select your formatted SD card device and click the 'Start' button to process.
Step 2. Scanning Formatted SD Card for Lost Files
The SD card recovery software will start to scan your formatted SD card for all your lost, deleted, or hidden files. It will take a while to complete the process of scanning.
Step 3. Preview and Recover Formatted SD Card
When the scan finishes, all scanned data on your formatted card will be displayed in folders in the window. You can preview some recoverable photos, select your data and files, and click the 'Recover' button to get them back.
Note: Please do not save the recovered files back to your SD card after the recovery. You should select a folder on your Mac to keep them safe.
Bonus Tips. How to Format SD Card on Mac Securely to Avoid Data Loss
Although the formatting SD card can clear all data out on the device, sometimes it is inevitable and brings many unexpected benefits.
Sd Data Recovery Mac
Inevitable
- Human error results in SD card corruption
- SD card gets virus attacked
- Accidentally formatted SD card
- 'The disk in drive * is not formatted. Do you want to format it now?'
Benefitable
- Repair corrupted SD card
- Free up space on the SD card
- Fix all kinds of SD card errors
- Delete unwanted data in bulk
- Work with different types of filesystems
Since formatting SD card seems inevitable or benefits able, the coming question is, 'How do I format SD card on Mac'. Now, let's take a look at the step-by-step guide and the tips which can help you avoid data loss once again to a great extent.
1. How to Format SD Card on Mac Securely
The securest way to format the SD card on Mac is by taking advantage of the native Mac tool - Disk Utility. For Windows users, the safest way should be according to Command Prompt. Check the page and get the specific solution: How to Format SD Card.
- Connect the SD card to your Mac computer via a card reader.
- Go to Applications > Utilities and double-click 'Disk Utility' to open it.
- Select the SD card in the sidebar, named as 'NO NAME' or 'UNTITLED'.
- Select 'Erase' and choose the filesystem format. For 64GB or above, choose exFAT. Otherwise, FAT32.
- Click the 'Erase' button, and the Mac computer will remove all the data from the SD card.
2. Tips for Formatting SD Card
Recover Formatted Sd Card Free Mac Computers
To avoid data loss, what you must do every time you format the SD card is as follows.
Recover Formatted Sd Card Free Mac Software
- Think twice before you decide to format an SD card on Mac
- Always have backups of SD card files to avoid the unexpected.
- Check repeatedly if the files are not important and can be erased.
- Confirm you have done backups before formatting if the SD card data is important.
- Use the SD card healthily, properly, and safely to reduce the possibility of formatting.
- On finding the files erased mistakenly, stop writing any new data or storing photos and videos on the SD card.
- To make sure your formatted and lost data or photos can be recovered, use Recoverit to help you get the formatted files back without any hassle.
Recoverit helps you recover data with simple steps and a high recovery rate. Get to download the best SD card recovery software and try it for free now.
Video Tutorial on How to Format an SD Card on Mac and Windows
How To Recover Formatted Sd Card
What's Wrong with Mac
Undelete Sd Card Mac
- Recover Your Mac
- Fix Your Mac
- Delete Your Mac
- Learn Mac Hacks