
If you want to recover deleted files on Mac without software, using Terminal is an excellent choice. But note that Terminal command can only recover deleted files from Trash on Mac. If the Trash becomes empty, turn to a Mac file recovery tool for help. To restore deleted files on Mac via Terminal, follow these steps: Step 1. Recover Deleted Files Using Mac Terminal. Enter the “cd.Trash” command to navigate to the Trash folder. Enter the “ls” command to list all files in the Trash folder. Type “mv xxx.xxx /Desktop/” to move a file to the Desktop folder. Make sure to replace xxx.xxx with the actual name of the file. Are you a Mac user and want to recover deleted files from USB flash drive? Well, in today’s world of science and information, no one wants to lose their data and valuable information.
Summary :
How to recover overwritten files on Windows 10/8/7, Mac, USB or SD card? How to recover overwritten Word/Excel files or videos/photos? How to recover replaced files? This tutorial tries to provide all answers to these questions. In addition, to help you recover lost data or mistakenly deleted files from various devices, a top free data recovery software from MiniTool is also provided.
Quick Navigation :
- Can overwritten data be recovered?
- Can I retrieve a file that was overwritten?
- Can I recover overwritten word document?
- Can you recover overwritten files from an SD card?
Data overwriting often happens in two cases.
One case is: you lost or deleted some data and files on your device like a computer, and you continue to store new data into the same device. This will cause data overwriting.
Another case is: when you store a new file to a storage device, there is a file with the same name on this device, if you click Replace the file in the destination option in the pop-up Replace or Skip Files window, then the previous version of the file will be replaced and it will not in the Recycle Bin.
Here come to the issue, is it possible to recover overwritten files on Windows 10/8/7, Mac, USB, or SD card? Is there a chance to recover old lost/deleted files after you save some new files to the device? How to recover replaced files?
It’s true that it is very hard to recover overwritten/replaced files, but it’s worth trying some measures. This post offers several ways to help you restore overwritten files. It will also introduce a top free data recovery software (MiniTool Power Data Recovery) and a stellar data backup program (MiniTool ShadowMaker) to help you protect your data and avoid data loss.
Obstacles and Chances to Recover Overwritten Files
Let’s first know something about data overwriting and figure out the differences between file deleting and file overwriting.
What Happens When You Delete a File
If you deleted a file on your computer, it will go to the Recycle Bin first. If you also emptied the Recycle Bin, you can still easily recover the file with a data recovery software program. This is because the file is not really gone and it is still existed on your computer.
Windows tracks files on the hard drive using pointers. It uses pointer to mark the beginning and ending of each file or folder. When you delete a file, your computer just marks the file is no longer needed and marks the sectors containing the file’s data as available. The actual file content is untouched.
When you try to store new files to your computer hard drive, the operating system may write new data over the old data since the sectors of old deleted files are marked as vacant. And this will delete the old files terminally.
Ultimate file undelete/recovery guide. Download the best free file undelete software Windows 10/8/7 to recover deleted (lost) files/data free in 3 simple steps.
About Data Overwriting Process
Data overwriting is the process of replacing old data with new data. If your computer has unused file system clusters, or you delete some old files on your computer and released some file system clusters, the unused/released file system clusters might be overwritten when you store new data into your computer.
If you replace a file by another file with the same name, it will also cause data overwriting. The overwritten/replaced files don’t go to the Recycle Bin.
In a word, a deleted file is logically removed from computer system while an overwritten file is physically changed. The deleted file can be easily recovered with data recovery software while the overwritten file is hard to restore even with professional data recovery program.
How To Restore Permanently Deleted Files
Chances to Recover Overwritten Files
As for the chances to recover old files after overwriting, it depends on whether and how much the spaces of old files are occupied by newly overwritten data.
If the newly stored file only occupies partial of the sectors of old data, you might get back a certain percentage of your lost/deleted data. But there is a possibility that the restored file is broken. However, if the newly stored file is larger than the older file and takes all space of the old file, then it’s unlikely to recover the lost files with best data recovery software. Even if you may see your old file after file recovery, it may be corrupted or inaccessible.
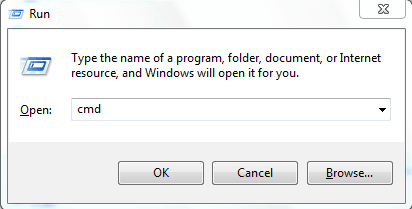
And this is why it’s recommended that you stop using the device which contains lost or deleted files and don’t store new data into it.
Anyway, unless you totally erase or wipe the hard drive, external hard drive, USB, SD card, you can still try to use a reliable powerful data recovery software to get back the old overwritten Word documents, Excel files, photos, videos, etc. from them. If you are lucky enough, you may retrieve your lost file.
Windows 10 repair, recovery, reboot, reinstall, restore solutions. Create Win 10 repair disk/recovery disk/USB drive/system image to repair Win 10 OS issues.
How to Recover Overwritten/Replaced Files – 4 Ways
#1. Try to Recover Overwritten Files with MiniTool Power Data Recovery
You can use MiniTool Power Data Recovery to attempt to recover overwritten files on Windows 10/8/7, external hard drive, USB, SD card.
MiniTool Power Data Recovery is a professional data recovery software helping you to recover any deleted or lost files/data from Windows 10/8/7 local hard disk drive, external hard drive, SSD, USB flash drive (pen drive data recovery), SD card, CD/DVD, etc. just in 3 simple steps.
How to fix my phone SD free? This post offers 5 ways for repairing corrupted SD card on (Android) phones, and help you easily restore SD card data and files in 3 simple steps.
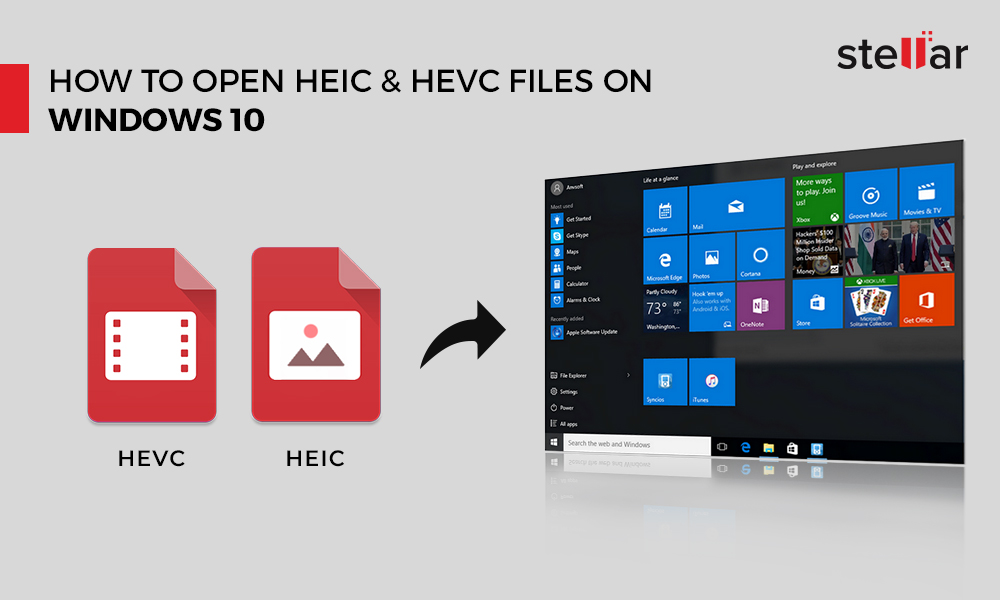
You can try this best free data recovery software to easily rescue lost/deleted files after mistakenly deletion, system crash, black/blue screen error, malware/virus infection, hard drive errors, or any other computer issues.
Recover Deleted Files Usb Mac Free Download
Though you may not be successful to recover overwritten files with any data recovery software, it’s still worth a try. After all, MiniTool Power Data Recovery offers a free edition that allows you to recover up to 1GB data totally for free. Better still, it’s clean and extremely easy-to-use, even for novice users.
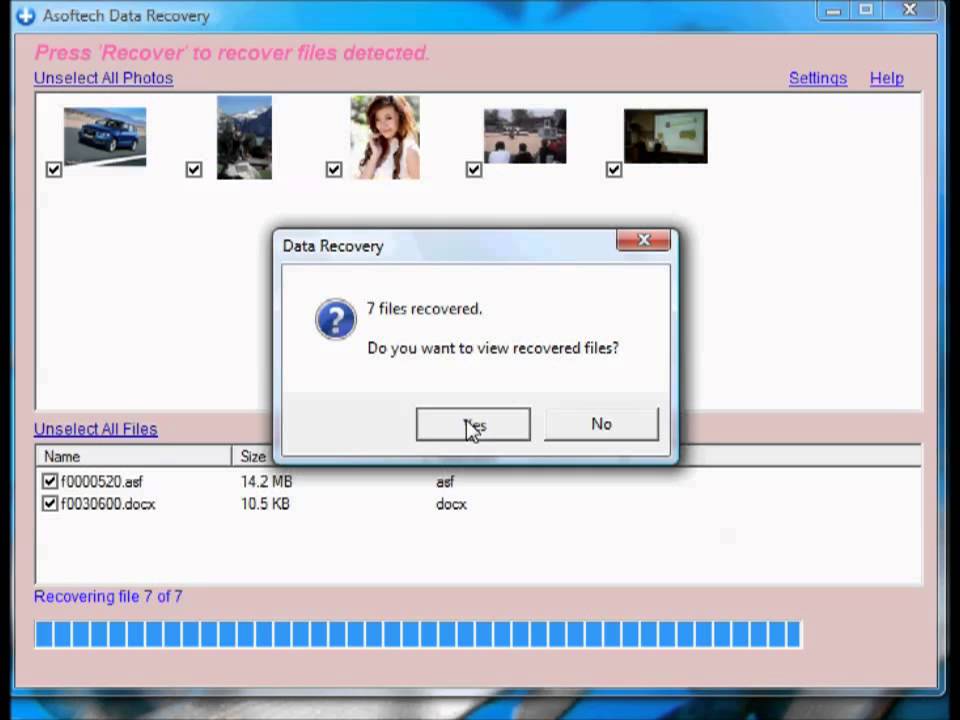
Free download and install MiniTool Power Data Recovery Free on your Windows 10/8/7 computer, and follow the simple steps below to recover deleted/lost files.
Step 1. Select the source device to scan
You can double-click MiniTool Power Data Recovery icon to launch it. After you enter into its main interface, you can choose a main device category from the left column. Here we choose This PC to get ready to recover data from PC hard disk.
After you choose the main device category, you can continue to choose the specific partition in the right window where your old lost/deleted files locate. If you don’t know which partition on your computer contains your lost/deleted files, you can follow the same instructions to scan them one by one.
Recover Deleted Files From Usb Mac Free
If you attempt to recover overwritten files on USB, SD card, external hard drive, you need to connect them to your computer first, and select the corresponding category in the left column. Then you can select the target device in the right window.
Step 2. Scan for lost/deleted files
Then you can click Scan button at the bottom-right corner of the software screen to start scanning data in the chosen hard drive partition.
If you only want to scan one kind of file like recover Photoshop PSD file, before you click Scan button, you can click Settings icon next to it to only select Photoshop PSD file, and this smart data recovery software will only scan the selected partition for Photoshop .psd files.
Step 3. Find and save needed files
Wait for a while to let MiniTool Power Data Recovery finish the data scan process. After it completes the scan, it will display all found files incl. deleted and lost files in the scan result window.
You can check the scan result to see if the overwritten files are there. If you are lucky enough and find them, you can select them and click Save button to set a new destination path to store the recovered files.
To quickly find the target file, you can click Find to search the file by name, click Filter to sift the scan result by file extension/size or only display deleted files. You can also click Show Lost Files to only display lost files in the scan result window.
MiniTool Power Data Recovery allows you to easily retrieve deleted/lost files from various storage devices. But if you fail to recover overwritten/replaced files with it, you try the other two ways below.
#2. Try to Restore Overwritten/Replaced Files from Previous Versions
You can try to get back overwritten/replaced files (Word, Excel files, etc.) from previous versions. The previous versions come from File History and Restore Point. So this way only works when your computer has File History feature and you’ve enabled this function to back up file before the file is overwritten. Check how to recover overwritten files from previous versions below.
Step 1. You can open File Explorer and locate the target file or folder where the original file is located. Right-click the file or the blank space of the folder, and choose Properties.
Step 2. Next you can tap Previous Version tab. If you find some older versions of this file or folder, you can select the latest version in the list and click Restore button to recover older version of the file.
However, if you don’t find any previous versions of the file/folder, it seems that you may not turn on the File History feature or Windows Restore Point. You can try the following way to attempt to recover replaced files.
#3. Try to Recover Overwritten/Replaced Files with Backup and Restore
If you’ve ever made a backup of your Windows 10, you can try to use Windows Backup and Restore to recover overwritten/replaced files (Word, Excel files, photos, videos, etc.) from the backup.
Step 1. You can access Backup and Restore on Windows 10/7 at first. Click Start and type control panel to open Control Panel. Then you can click System & Security -> Backup and Restore (Windows 7) to open Backup and Restore center on Windows 10 or 7 computer.
Step 2. If you’ve ever created backups of your computer, you can click Restore my files button under Restore section.
Step 3. Then you can search and browse the most recent backup of the files or folders you lost to restore the overwritten/replaced files/folders.
#4. Perform a System Restore to Get Back Overwritten Files
The last way you can try to recover replaced files is to carry out a System Restore of your computer.
Step 1. You can click Start -> Settings -> Update & Security –> Recovery, and click Restart now button under Advanced startup to access Advanced Startup Options in Windows 10.
Recover Deleted Files Usb Mac Free Software
Step 2. Next you can click System Restore in Advanced options window and your computer will restart.
Step 3. Select a previous system restore point and follow the instructions to perform a system restore of your computer. (Related: Windows 10 Restore Points Missing)
How to Recover Overwritten Files on Mac
As for how to recover overwritten/replaced files (Word, Excel) on Mac, you can use Mac Time Machine, the free backup and recovery tool of macOS.
Step 1. You can go to Finder on Mac and locate the folder that contains the file you want to recover.
Step 2. Click the Time Machine icon, the clock icon, on the Mac menu bar, and choose Enter Time Machine.
Step 3. Then you can click the Up arrow icon next to the Time Machine application to find the backup before the file was replaced. Find the files or folders you’d like to restore from the backup, select them and click Restore button to get back older versions of the overwritten files. The restored files will be saved to the original location on your Mac computer.
You can also try a Mac data recovery program like MiniTool Mac Data Recovery to take a shot to recover overwritten files.
MiniTool ShadowMaker Helps You Easily Backup and Restore Important Data
Mac Deleted File Recovery
You can try the methods above to recover overwritten files, but there is a great possibility that you may fail. The best way for data loss prevention always boils down to regularly make a backup of the original data and files. In case you unexpectedly lost, deleted, overwrote, replaced some files, you can easily restore them with the backup.
You can use the copy and paste way to select and back up important files/folders to the safe location or devices, but you have an easier and faster way to make backup copies, namely, with a professional free file backup software.
MiniTool ShadowMaker is a professional free data and OS backup software which supports schedule automatic file backup.
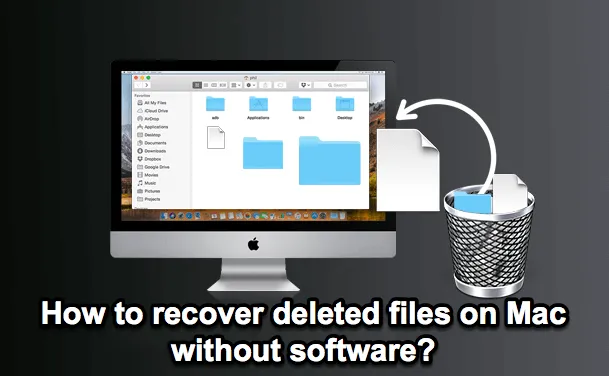
You can use MiniTool ShadowMaker to back up and restore any files and folders, back up and restore Windows operating system, auto sync files/folders to other locations, copy the whole partition or hard disk data, etc. The destination path to store the backups could be other locations on the computer, external hard drive, USB drive, network drive, etc. (User guide: https://www.minitool.com/help-sm/backup.html)
If your computer won’t turn on, MiniTool ShadowMaker also supports a Bootable Media builder function that allows you to create a bootable USB/disk drive to successfully boot your computer, so as to perform a system restore or copy files from your computer to other devices.
Free download and install MiniTool ShadowMaker on your Windows 10/8/7 computer, and below is the instruction on how to back up files and folders with it.
Step 1. Launch MiniTool ShadowMaker and click Keep Trial button to enter the interface below. Click Connect button under This Computer to get ready to manage the local computer. Then click Backup module at the toolbar.
Step 2. Next you can click Source section to choose the source files you’d like to back up. And continue to click Destination section to select a destination path to store the backups.
If you are going to back up the files and folders to external hard drive, USB flash drive, or other external storage devices, you need to connect them to your computer beforehand.
Step 3. Click Back up Now button at the bottom-right corner to start making backups of the selected files and folders. If you want to set a schedule backup, you can click Schedule button beforehand to set a time schedule to back up the chosen files on a regular basis.
To Sum Up
Recovering Deleted Files On Mac
It’s hard to recover overwritten files if you don’t have backup copies before. If a file is overwritten or replaced, you can try the ways in this post to restore it, but the ways may not work. Therefore, it’s highly advised that you don’t continue to store any new data to the device which contains lost/deleted files and timely use a professional free data recovery software MiniTool Power Data Recovery to recover lost/deleted files. Besides, do keep a habit to back up important files.
Free Programs To Recover Deleted Files
Still have problems with how to use MiniTool Power Data Recovery, MiniTool ShadowMaker, please contact our professional tech support via [email protected].