How to Find Internal And External IP Addresses on Mac OS X and macOS?
The most common sources of location information are IP address, Wi-Fi and Bluetooth MAC address, radio-frequency identification (RFID), Wi-Fi connection location, or device Global Positioning System (GPS) and GSM/CDMA cell IDs. The location is returned with a given accuracy depending on the best location information source available. In the terminal, type the command ” ifconfig ” as in the case of Linux. Click ENTER and look at the result. Here you can see the private IPv6 IP address on Mac. If you want to see the private IPv4 IP address on Mac, what you have to do is go to the ” dock ” (bottom bar) and look for the ” system preferences ” icon.
An IP (Internet Protocol) address is assigned whenever your device connects to the Internet or a local network. If your computer is connected to both a local network and the Internet, it will have an internal IP address signed by a local network and an external IP address, which is the address of your Internet connection.
This video teaches you exactly how to change your IP address. You can do it on your Google Chrome. Watch the video and learn it! Webmasters: How can I get a free UK IP address?Helpful? Please support me on Patreon: thanks & praise to God,.
There are few ways you can find your IP address on Mac. One of them is to look it up in the System Preferences. It's probably one of the easiest ways. Another way is to use Terminal commands to show you your IP address. There is also a way to view your external IPD address.
Follow the steps in the methods provided below and you'll learn how you can find the IPD address. Choose the method you prefer the most and follow the steps.
Video showing How to Find Out Your IP Address on Mac
Table of Contents:
It is recommended to run a free scan with Combo Cleaner - a tool to detect malware and fix computer errors. You will need to purchase the full version to remove infections and eliminate computer errors. Free trial available. Combo Cleaner is owned and operated by Rcs Lt, the parent company of PCRisk.com read more.
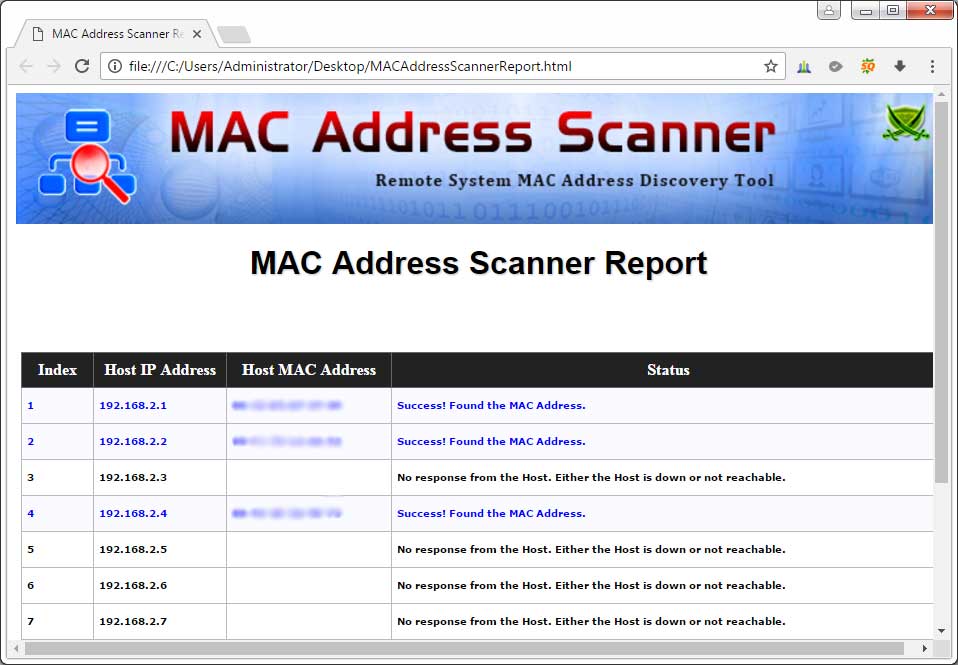
Find your internal IP Address through System Preferences
The first method, which will work on any operating system version, is to visit Network configuration in System Preferences.
1. Open the Mac System Preferences and locate Network.
2. Click on the network you are connected to, and below the Status line, you will see your IP address.
3. For detailed information click Advanced and select the TCP/IP tab where you will find more information about your network.
Find out your internal IP address by using Terminal
This method is easier and faster for Mac users who are familiar with a command-line program called Terminal. Even if you have not used Terminal before, just follow the instructions and you will find the internal IP address.
1. First, open the Terminal app using Spotlight search. Alternatively, you can find Terminal under the Utilities folder. Open Finder, choose Applications, select Utilities, and then launch Terminal.
2. When Terminal has launched, type the following command: ipconfig getifaddr en0 (to find your IP address if you are connected to a wireless network) or ipconfig getifaddr en1 (if you are connected to an Ethernet).
If you are using Mac OS X, the command ipconfig |grep inet displays detailed information about your computer's signification in the network. The IP address is usually displayed beside the last inet, however, this command does not work on macOS High Sierra.
Find your external IP address
To find your external IP address, there are two easy methods that work on all versions of the Mac operating system.
1. First, open Google and Type IP in search. This will display your external address.
2. If you can browse the Internet, use the Mac command line. Launch Terminal.
3. Enter the command: curl ifconfig.me or curl ipecho.net/plain ; echo. These commands will display your IP address in Terminal.
Make your Mac invincible
When your computer connects to the internet, it has a unique number assigned to it called an Internet Protocol (IP) address. Similar to a mailing address, each computer on the network has a dedicated IP address that identifies it. Without an IP address, no messages or information packets can be sent or received.
You should be wary — if someone knows your IP address, they may be able to hack your computer or find you via geolocation data. Although to actually pinpoint your location they would need information from your ISP provider that’s only accessible with a search warrant.
So if you want to fix a network access problem or set up certain types of software, sometimes you might need to search for “how to find my IP address on Mac”. Luckily, there are a few simple and quick ways to find your IP address or change IP address on Mac by using a VPN. Let’s break this down step by step.
Solve your tasks with Setapp
Get access to a curated collection of 170+ Mac apps. Just as it’s easy to find your IP address on Mac, it’s easy to solve problems with Setapp.
How To Find IP Address On Mac
Before you find your Mac IP address, it’s important to know the difference between the two kinds of IP addresses — internal and external.
An internal IP address (local or private) is only used within your home network and always for a single device. For example, if you have a group of offline computers on a network, they will communicate with one another through internal IP addresses, which always have the IPv4 format.
External (public) IP addresses are assigned by your internet service provider (ISP) when you first go online and hook to a device or network that connects to the internet. Usually, when you need to find your Mac IP address it means an external one, but you’ll learn how to check both in the explanation below.
MAC Address vs IP Address difference
A MAC (Machine Access Control) address is a serial number assigned to every network adaptor. Your computer’s network adaptor MAC address travels the network only until the next device along the way. This means that your MAC address won’t go further than your router and is less at risk of being hacked. So when you’re looking to change IP address on Mac to protect your network, you’ll need to watch for your IP address rather than your MAC one.
How to check IP address on Mac: external (public) IP address
What is the process you would follow to find your IP address on a Mac computer? The method you use to find your external IP address will depend on whether you’re connected via a router or directly to the modem.
In the rare case that you’re connected to the modem via an Ethernet cable, find IP address on Mac with these steps:
Open System Preferences by clicking the Apple logo dropdown menu
Choose Network
Highlight the option on the left with a green dot. On the right, it should say Connected and show you the IP address right under.
If you’re connected to a router, you can try a few other options on how to find IP address. First is to use a special service such as What’s My IP Address? Alternatively, if you type “What is my IP address” in Google, the results will show your public IP address.
How to find your local internal IP address
In case you need to know your local or private (internal) IP address or if you’re wondering how to find IPv4 address, you can also do so through the Network section in System Preferences. Actually, it’s exactly the same process as looking for your external IP for when you’re connected via an Ethernet cable:
Open your Mac’s System Preferences
Click on Network
Highlight the green-dot option and see the IP in the right pane. It’s likely to have a xxx.xx.xxx.xxx format.
How to find your IP address using Terminal
Just like on a Windows computer, you can use ipconfig on Mac with Terminal to find your local IP address. If you’re connected to the internet through a wireless network:
Hit ⌘ + Space to search and open Terminal
Type in ipconfig getifaddr en0
Every device connected to your network including the router is assigned an internal IP address. Together, the entire network is assigned a single external IP address once it’s connected to the internet.
How to hide your IP address with a VPN
Need to protect sensitive data while you’re browsing the internet with public WiFi? You may be wondering how to change IP address on Mac. In this case you need a reliable way to hide your IP address when on the internet, and using a Virtual Private Network or VPN can be a big help, since your IP address will be replaced with one from a Virtual Private Network provider.
Get a tool that hides your IP address
With Shimo, a full-featured VPN client for Mac, you’ll be able to protect your sensitive data and hide your Mac’s IP address while browsing.
Shimo, a full featured VPN client for Mac, can help you create, edit, and control VPN connections with military-grade security — meaning you can reliably obscure your IP address at any time. You don’t need to be a tech geek or have a special technical background to use VPNs. Shimo’s intuitive interface makes it quite simple and straightforward:
Click on Shimo’s icon in your menu bar
Choose Add VPN Account…
If you don’t have any VPN accounts saved, hit the plus button
Select one of the available VPN options or get a special offer with tigerVPN
Click Create…
Checking your WiFi network health
If you’re having trouble with your internet connection, whether you’re using a VPN or not, it’s a good idea to check on your WiFi network health with an app like NetSpot or WiFi Explorer.
Find Mac Address From Ip Address
NetSpot is a WiFi analyzer that helps you create a flawless wireless network and troubleshoot your internet connection problems at home or at work. The app allows you to see data like a graph with a signal strength history to check the wireless spectrum in your area. You can then use this data to improve the location of your wireless router, tweak your WiFi network settings, or switch to less crowded channels.
WiFi Explorer can similarly give you extensive details about networks in the vicinity, including their band, rand, signal strength, and security. Referring to its extensive help manual, you’ll be able to quickly troubleshoot your own internet issues without the help of a professional. You can also easily customize the colors and columns of certain networks you wish to track while ignoring irrelevant ones.
So once you know how to find your IP address Mac security or WiFi problems should bother you much less. Best of all, helpful apps like Shimo, NetSpot, and WiFi Explorer are available to you for free for seven days with a trial of Setapp, an app platform with more than 150 Mac apps that can quickly get you out of any trouble with your Mac, your productivity, and even your finances. Why not give it a try today and see how you can improve your WiFi connection in minutes!