This is not rocket science. How long have you owned your Mac? Assuming they are all in the Photos app, highlight the photo then click on Delete. If they are elsewhere, right click then click on Delete or just drag it to the Trash. How to Delete Duplicate iPhoto Library Photos on Mac Quickly. Step 1: Launch Mac Cleaner. Free download and install Mac Cleaner software. Launch this duplicate photo finder on your Mac computer. Then you can click 'Scan' in the default 'System Status' page to see the current condition of your Mac. Step 2: Scan your duplicate photos. Remove duplicate photos on Mac. Step 1 Run Macube Cleaner. Step 2 Select Similar Image Finder. Step 3 Select a location to search for duplicate photos. To delete duplicate photos in the whole hard drive, select your system drive. Step 4 Click Scan. After scanning, select all the duplicated photos you want to delete and click Clean. Jul 07, 2020 To find duplicate photos on your Mac, do the following: Download Gemini for free and launch it; Click Scan for Duplicates. Your Home folder is pre-selected, so Gemini 2 will check all files on your Mac. When the scan is over, hit Review Results; All the duplicate photos you have on your Mac will be grouped under All Duplicates Images.
Deleting photos from Mac is easy, but there are some confusions. For example, does deleting photos in Photos or iPhoto removes the photos from hard drive space on Mac? Is there a convenient way to delete photos to release disk space on Mac?

This post will explain everything you want to know about deleting photos on Mac and introduce a convenient way to clean up Mac hard drive to release sapce - Macube Cleaner(opens new window), which can delete photos cache, duplicate photos, photos or videos of large size and more to free up Mac space.
How to Delete Photos from Photos/iPhoto on Mac
Apple discontinued iPhoto for Mac OS X since 2014. Most users have migrated from iPhoto to Photos app. After importing your photos into the Photos app, don't forget to delete the old iPhoto library to regain your storage space.
Deleting photos from Photos on Mac is similar to deleting them from iPhoto. Since there are more users using Photos app on macOS, here is how to delete photos from Photos on Mac.
Delete photo(s) on Mac
Step 1 Open Photos.
Step 2 Select the photo(s) you want to delete. To delete multiple photos, press Shift and select the photos.
Step 3 To delete the selected pictures/videos, press the Delete button on the keyboard or right click Select XX Photos.
Step 4 Click Delete to confirm the deletion.
Note: Select photos and press Command + Delete. This will enable macOS to directly delete the photos without asking for your confirmation.
Another point to note is that deleting photos or videos from Albums doesn't necessarily mean that the photos are deleted from Photos library or the Mac hard drive. When you select a image in a album and press Delete button, the photo is merely removed from the album but still remain in the Photos library. To delete a photo from both the album and the Photos library, use Command + Delete or the Delete option in the right-click menu.
Permanently delete photos on Mac
Photos for macOS has Recently Deleted library to save the deleted photos for 30 days before the photos are permanently deleted. This is thoughtful and allows you to undelete the deleted photos if you are regret. But if you need to regain the free disk space from the deleted photos right away, you don't want to wait 30 days. Here is how to permanently delete photos on Photos from Mac.
Step 1 On Photos, go to Recently Deleted.
Step 2 Tick the photos you want to delete for good.
Step 3 Click Delete XX Items.
Delete Photos library on Mac
When MacBook Air/Pro is having low disk space, some users choose to delete the Photos library to reclaim disk space. If the photos are important to you, make sure you have uploaded the photos to iCloud Photos Library or saved them in a external hard drive before cleaning up the entire library. To delete Photos library on Mac:
Step 1 Go to Finder.
Step 2 Open your system disk > Users > Pictures.

Step 3 Drag the Photos Library you want to delete to the Trash.
Step 4 Empty the Trash.
Some users reported after deleting the Photos library, there is no significant change in the storage when checking About this Mac. If this happen to you, too, don't worry. It takes time for the macOS to delete the entire Photos library. Give it some time and check the storage later. You'll see the free space is regained.
How to Delete Photos from Mac Hard Drive
Deleting pictures from Photos only remove the pictures in the Masters folder of Photos Library. There are more pictures in the disk drive that are not imported into Photos. To delete photos from Mac, you can go through all the folders that have images and videos and delete those that you don't need. Or you can use Macube Cleaner(opens new window), which can detect duplicate images and large photos/videos on Mac to free up your disk space. If you need more free space, Macube Cleaner can also clean system junks such as cache, logs, mail attchments, app data, etc. to give you more free space.
Remove duplicate photos on Mac
Step 1 Run Macube Cleaner.
Step 2 Select Similar Image Finder.
Step 3 Select a location to search for duplicate photos. To delete duplicate photos in the whole hard drive, select your system drive.
Step 4 Click Scan. After scanning, select all the duplicated photos you want to delete and click Clean.
Step 5 The photos will be deleted from the disk.
Delete photos/videos of large size
One of the most effective way to free up space on Mac is to delete photos or videos that are large in size. Macube Cleaner can help you with that.
Step 1 Click Large & Old Files.
Step 2 Click Scan.
Step 3 All the large files on your Mac, including photos and videos will be found.
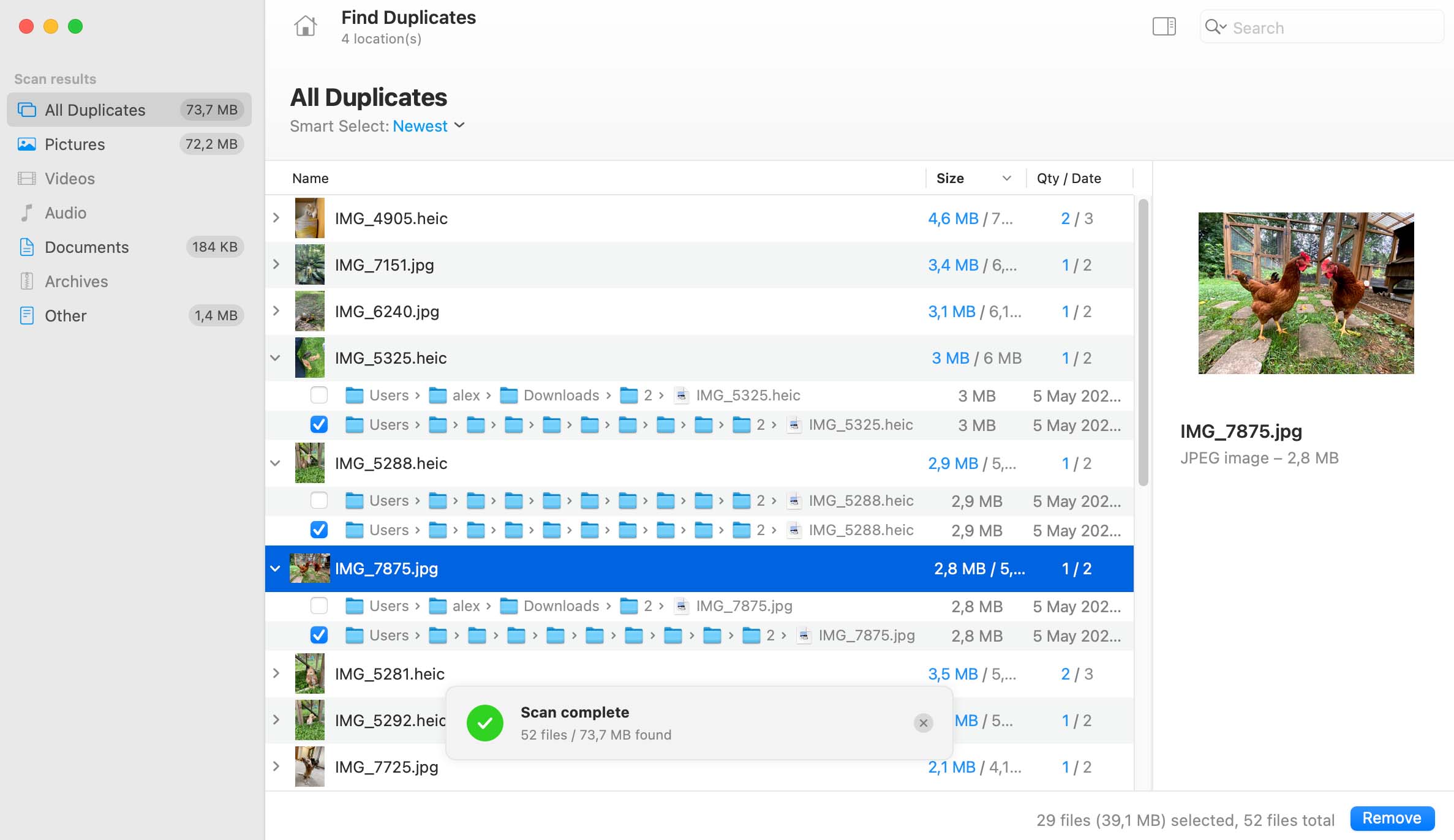
Step 4 Select those you don't need and click Clean to remove them.
Delete Duplicate Photos Mac Free Download
Clean photo cache of Photos/iPhoto Library
Photos or iPhoto library create caches over time. You can delete the photo cache with Macube Cleaner.
Step 1 Open Macube Cleaner.
Step 2 Click Photo Cache > Scan.
Step 3 Select all items and click Clean.
That's how to delete photos on Mac. If you have any question, let us know in the comments.
Known as Mac OS X from 2001 to 2012, OS X from 2012 to 2016, and macOS since 2016, the operating system for Apple’s Mac computers comes with a preinstalled app called Photos to browse, organize and manage photos. The photos in Apple OS X Photos are stored in the Photos library in your Mac’s Pictures folder.
As with any apps, it’s not perfect. Duplicate photos are one of the most common issues with the Photos app. How do I delete duplicate photos in OS X Photos? You will find the best answer in this guide.
The Best App to Delete Duplicate Photos in OS X Photos
Cisdem Duplicate Finder
- Safely remove duplicate photos from Photos library
- Even support Photos library stored on external hard drive
- Find duplicate photos in regular Mac folders as well
- Also find duplicate audios, videos, documents, archives and other duplicates
- Identify true duplicate files based on content
- Support Mac’s HD, external HD, SD card and more
- Offer 3 preview modes, allowing side-by-side image preview
- Automatically select duplicates to mass remove with 1 click
- Also let you control the selection by offering 8 selection rules
- Support macOS 10.10 and later
Why does Photos duplicate photos when importing?
Apple Photos for Mac (previously iPhoto until 2015) makes it easy to import photos from an iPhone, a digital camera, an external storage device or a regular folder on Mac. It informs users of any duplicate upload of the same file, as an effort to avoid duplicates.
However, Photos app could still duplicate photos when importing sometimes. There are two common scenarios or reasons.
When you import photos from iPhone to Mac Photos app, the app’s “Import All New Items” can automatically recognize and import new photos. Sometimes, it may fail to recognize and import photos that are already in your Photos, leading to duplicate photos.
Also, the issue may be caused by iCloud, when “iCloud Photos” and “Optimize iPhone Storage” are enabled on your iPhone.
How to remove duplicate photos from Photos library, automatically and safely
How To Remove Duplicate Photos Quickly
To delete duplicate photos on Mac photos app, you need to remove duplicates from the Photos library. It’s possible to do the removal manually. But you won’t want to try it if there are hundreds, thousands or more items in your library!
The best way is to use duplicate photo finder and cleaner software to automatically identify them, saving you from browsing through numerous photos and manually locating duplicates. For this guide, I use Cisdem Duplicate Finder, which is considered the best duplicate photo finder Mac 2020 by many Mac users.
Cisdem Duplicate Finder uses advanced algorithms to accurately detect duplicate photos in your library based on content regardless of filename. After that, it automatically and smartly decides which photos to delete and which to keep, or lets you decide yourself.
And then Mac Photos asks if you allow this duplicate photo finder to delete the unwanted duplicates. The deletion won’t happen until you grant the permission.
The software is safely designed for Mac Photos, and the whole process adheres to the mechanisms of Photos, ensuring absolute safety and reliability.
Below are the steps to remove duplicate photos from Photos library easily, securely and quickly.
1. Download Cisdem Duplicate Finder for Mac. Install the software. Open it.
2. Locate your Photos library, which is in Mac’s Pictures folder by default.
3. Drag Photos library (rather than Photos app) into the software. Click Scan.
4. Once the scan is done, choose Images tab > Duplicate sub-tab. View, sort and preview the duplicate photos as you like.
5. The Auto-Select function already smartly and automatically selects duplicates for you to mass delete with one click.
If not satisfied with the auto-selection, highlight all items under Duplicate sub-tab with Command-A and choose a desired selection rule.
6. Now all unwanted photo duplicates are selected. Click Delete.
7. In the pop-up dialog box, click Delete to allow the deletion.
Now the duplicate photos are deleted and go to Recently Deleted in Mac Photos app. And the app will automatically delete them permanently after 29 days. Or, you can get rid of them right away by clicking Delete All.
Note 1: If your MacBook Pro, MacBook Air or iMac, etc. is running on macOS 10.14 Mojave or earlier, Step 7 will be different. And a few extra easy steps will be needed. In this case, the software will delete duplicates by moving them to the Cisdem Duplicate Album it creates in Photos app.
Note 2: If your MacBook Pro, MacBook Air or iMac, etc. is running on macOS 10.15 Catalina or later, and the Photos library is set as the System Photo Library (likely to be so if you have only one library for your Mac Photos), the 7-step guide above is all you need to delete duplicate photos on Mac Photos. If it is not the system library (may happen if you have multiple libraries), there are a few additional easy steps to follow.
Tips to automatically delete duplicate photos in OS X Photos
Find near duplicate photos
In addition to exact duplicate photos (photos exactly identical regardless of filename), Cisdem Duplicate Finder can also help find and delete near duplicate photos (or called similar photos) on Mac. Exact duplicates are listed under the Duplicate sub-tab, near duplicates under the Similar sub-tab.
They are grouped for you to easily pick the best shots to keep and select the unnecessary ones to eliminate. If you want to, you can choose a desired selection rule to select in bulk.
Remove duplicate photos between two Mac Photos libraries
It’s possible to have multiple libraries for Mac Photos app. You can use this duplicate photo finder and cleaner to scan multiple libraries for the duplicates in and across them.
Cisdem Duplicate Finder for Mac
- Securely delete duplicate photos on Mac Photos app
- Work with Photos libraries stored on Mac and external hard drive
- Also remove dupes from iPhoto, iTunes and Music apps
- Find duplicate pictures, videos, songs, documents, archives and more
- Scan one or multiple folders or libraries for duplicates
- Let you preview and compare photos side by side
- Offer multiple options to select dupes for a 1-click deletion
- Help free up space
How to delete duplicate photos on Mac Photos manually
You can choose to delete duplicate photos in OS X Photos app by hand if there are only a few photos in your Photos library.
- In Apple Photos app on your Mac, choose Library > Photos.
- Click the Photos tab at the top. Make sure it is showing all photos.
- Press and hold the Command key and select the unwanted photo duplicates by hand.
- When you are done selecting, perform a right-click. Click Delete ... Photos.
- Go to Recently Deleted. There, select all the items and click Delete All.
Tip to delete duplicate photos in Photos by hand
Mac OS X Photos has a function called Smart Album. If you need to find out the duplicates among a certain type of photos rather than all your photos in Photos library, this function can help.
Hover your mouse over My Albums, and a plus icon will appear. Click it and choose Smart Album. Name this album and create one or more conditions. Click OK. Photos that fall into this condition or combination of conditions will appear in this Smart Album.

Can Apple Photos Find Duplicates
Now create a regular Photos album and put these photos in to it. Browse through these photos, identify duplicates and select the unwanted ones for elimination.
Conclusion
Keeping your Photos app free from duplicate photos brings a better browsing experience and makes it easier to organize your photos. Removing duplicate photos from Mac Photos app can also reduce library size and help free up space on Mac. This article shows you how to safely and effectively get the job done on macOS 11 Big Sur, macOS 10.15 Catalina, macOS 10.14 Mojave and earlier OS X versions.