OnyX – Mac Cleaner Software. This is one of the best free Mac cleaner software out there. First, it’s a free tool and it has lots of positive reviews as well. This Free Mac cleaner is a multifunction utility tool that can help you clean up the browsing catch, system junk and optimize the speed of your Mac. Jan 09, 2020 Free Download. DaisyDisk check & freeing up disk space on Mac computer with efficiency and simplicity. This is mainly because it has a beautiful interface, presented in the manner of an interactive wheel for easy and intuitive visualization. DaisyDisk is very fast, and shows an overview of all disks connected to the Mac.
Disk Utility User Guide
You can use Disk Utility to create a disk image, which is a file that contains other files and folders.
Note: You can burn information to a CD or DVD using the Burn command in the Finder. See Burn CDs and DVDs.
Create a blank disk image for storage
You can create an empty disk image, add data to it, then use it to create disks, CDs, or DVDs.
Elementos del estilo tipografico robert bringhurst pdf. In the Disk Utility app on your Mac, choose File > New Image > Blank Image.
Enter a filename for the disk image, add tags if necessary, then choose where to save it.
This is the name that appears in the Finder, where you save the disk image file before opening it.
In the Name field, enter the name for the disk image.
This is the name that appears on your desktop and in the Finder sidebar, after you open the disk image.
In the Size field, enter a size for the disk image.
Click the Format pop-up menu, then choose the format for the disk:
If the disk image will be used with a Mac that has a solid state drive (SSD) and uses macOS 10.13 or later, choose APFS or APFS (Case-sensitive).
If the disk image will be used with a Mac with macOS 10.12 or earlier, choose Mac OS Extended (Journaled) or Mac OS Extended (Case-sensitive, Journaled).
If the disk image will be used with a Mac or Windows computer and is 32 GB or less, choose MS-DOS (FAT); if it’s over 32 GB, choose ExFAT.
To encrypt the disk image, click the Encryption pop-up menu, then choose an encryption option.
Click the Partitions pop-up menu, then choose a partition layout.
Click the Image Format pop-up menu, then choose an option:
Sparse bundle disk image: Same as a sparse disk image (below), but the directory data for the image is stored differently. Uses the .sparsebundle file extension.
Sparse disk image: Creates an expandable file that shrinks and grows as needed. No additional space is used. Uses the .sparseimage file extension.
Read/write disk image: Allows you to add files to the disk image after it’s created. Uses the .dmg file extension.
DVD/CD master: Changes the size of the image to 177 MB (CD 8 cm). Uses the .cdr file extension.
Click Save, then click Done.
Disk Utility creates the disk image file where you saved it in the Finder and mounts its disk icon on your desktop and in the Finder sidebar.
In the Finder, copy your files to the mounted disk image, then eject it.
Restore the disk image to a disk.
For more information about disk image types, see the manual (man) page for hdiutil.
Create a disk image from a disk or connected device
You can create a disk image that includes the data and free space on a physical disk or connected device, such as a USB device. For example, if a USB device or volume is 80 GB with 10 GB of data, the disk image will be 80 GB in size and include data and free space. You can then restore that disk image to another volume.
In the Disk Utility app on your Mac, select a disk, volume, or connected device in the sidebar. George of the jungle 2 123movies.
Choose File > New Image, then choose “Image from [device name].”
Enter a filename for the disk image, add tags if necessary, then choose where to save it.
This is the name that appears in the Finder, where you save the disk image file before opening it.
Click the Format pop-up menu, then choose an option:
Read-only: The disk image can’t be written to, and is quicker to create and open.
Compressed: Compresses data, so the disk image is smaller than the original data. The disk image is read-only.
Read/write: Allows you to add files to the disk image after it’s created.
DVD/CD master: Can be used with third-party apps. It includes a copy of all sectors of the disk image, whether they’re used or not. When you use a master disk image to create other DVDs or CDs, all data is copied exactly.
To encrypt the disk image, click the Encryption pop-up menu, then choose an encryption option.
Click Save, then click Done.
Disk Utility creates the disk image file where you saved it in the Finder and mounts its disk icon on your desktop and in the Finder sidebar.
Important: Don’t create a disk image of a disk that you believe to be failing or that contains corrupted information. The disk image may not serve as a reliable backup.
For technical information about creating a restore disk image, see the Apple Software Restore (ASR) manual (man) page.
Create a disk image from a folder or connected device
You can create a disk image that contains the contents of a folder or connected device, such as a USB device. This method doesn’t copy a device’s free space to the disk image. For example, if a USB device or volume is 80 GB with 10 GB of data, the disk image will be 10 GB in size and include only data, not free space. You can then restore that disk image to another volume.
In the Disk Utility app on your Mac, choose File > New Image, then choose Image from Folder.
Select the folder or connected device in the dialog that appears, then click Open.
Enter a filename for the disk image, add tags if necessary, then choose where to save it.
This is the name that appears in the Finder, where you save the disk image file before opening it.
To encrypt the disk image, click the Encryption pop-up menu, then choose an encryption option.
Click the Image Format pop-up menu, then choose an option:
Read-only: The disk image can’t be written to, and is quicker to create and open.
Compressed: Compresses data, so the disk image is smaller than the original data. The disk image is read-only.
Read/write: Allows you to add files to the disk image after it’s created.
DVD/CD master: Can be used with third-party apps. It includes a copy of all sectors of the disk image, whether they’re used or not. When you use a master disk image to create other DVDs or CDs, all data is copied exactly.
Hybrid image (HFS+/ISO/UDF): This disk image is a combination of disk image formats and can be used with different file system standards, such as HFS, ISO, and UDF.
Click Save, then click Done.
Disk Utility creates the disk image file where you saved it in the Finder and mounts its disk icon on your desktop and in the Finder sidebar.
For technical information about creating a restore disk image, see the Apple Software Restore (ASR) manual (man) page.
Create a secure disk image
If you have confidential documents that you don’t want others to see without your permission, you can put them in an encrypted disk image.
Note: If you want to protect the contents of the system disk, turn on FileVault using the FileVault pane of Security & Privacy Preferences.
In the Disk Utility app on your Mac, choose File > New Image > Blank Image.
Enter a filename for the disk image, add tags if necessary, then choose where to save it.
This is the name that appears in the Finder, where you save the disk image file before opening it.
In the Name field, enter the name for the disk image.
This is the name that appears on your desktop and in the Finder sidebar, after you open the disk image.
In the Size field, enter a size for the disk image.
Click the Format pop-up menu, then choose a format:
If you’re using the encrypted disk image with a Mac computer using macOS 10.13 or later, choose APFS or APFS (Case-sensitive).
If you’re using the encrypted disk image with a Mac computer using macOS 10.12 or earlier, choose Mac OS Extended (Journaled) or Mac OS Extended (Case-sensitive, Journaled).
Click the Encryption pop-up menu, then choose an encryption option.
Enter and re-enter a password to unlock the disk image, then click Choose.
WARNING: If you forget this password, you won’t be able to open the disk image and view any of the files.
Use the default settings for the rest of the options:
Click the Partitions pop-up menu, then choose Single partition - GUID Partition Map.
Click the Image Format pop-up menu, then choose “read/write” disk image.
Click Save, then click Done.
Disk Utility creates the disk image file where you saved it in the Finder and mounts its disk icon on your desktop and in the Finder sidebar.
In the Finder , copy the documents you want to protect to the disk image.
If you want to erase the original documents so they can’t be recovered, drag them to the Trash, then choose Finder > Empty Trash.
When you’re finished using the documents on the secure disk image, be sure to eject the disk image. As long as it’s available on your desktop, anyone with access to your computer can use the documents on it.
To access the data in a disk image, double-click it. It appears on your desktop, and you can add, remove, and edit files on it just as you would with a disk.
08 September 2021
Mac users, like any computer owners, should make a habit of backing up the data on their computers. Yet many people don’t bother. According to Backblaze in a 2021 poll conducted in the US, one out of five Americans who own a computer have never performed a backup of their data. That’s 20% of the computer-owning population.
Just 11% of people back up their data once a day or more, which is shocking if you consider how much personal information people tend to store on their devices. This is up from last year, but the message is clear: people aren’t backing up often enough.
It should go without saying, but it’s incredibly important to back up your valuable files so you can restore them in the event of theft, data corruption or damage to your Mac. But what's the best way to do that and keep your data safe?
We looked at five of the best backup tools for Mac to find out.
The best backup software for Mac
- SuperDuper! for best all-round backups
- Carbon Copy Cloner for bootable recovery
- ChronoSync for ease of use
- Smart Backup for greatest value
- Disk Drill for recovering lost files
SuperDuper!In a world where the slightest mistake can lead to data loss, SuperDuper! is an essential app. It's easy enough for anybody with any level of computer skills to use. You just pick your source and destination drives and watch as it clones them flawlessly. No more lost photos or documents because of accidental deletions or formatting issues.
SuperDuper! includes a Smart Wake feature, which allows you to back up your Mac without turning on the screen. It does this by detecting when backups start and turns off displays so that no changes happen after initial backups are complete.
You can even choose what type of files you want backed up – for example, just music or certain applications.
The best part about it, though, is there are no monthly charges or subscriptions. You can back up and clone drives for free. And you only need to pay if you want to use advanced features like scheduling, Smart Update, sandboxes and scripting.
Pros: Packed full of features
Cons: Basic-looking user interface
Trial: None
Price: $27.95
Download: available here
Carbon Copy Cloner
No stranger to backing up data is Carbon Copy Cloner. The company immediately sets your mind at ease with its motto 'Casually Confront Catastrophe'. Carbon Copy Cloner is a simple cloning tool that backs up your internal hard drive at the bit level.
You can boot off the backup disk or clone and install a new drive with this application, which allows you to choose whichever files and folders you want to back up. This is great if you don’t want to waste too much time with your backups, allowing you to focus instead on the most important information on your Mac.
It features smart updates, backing up only what's changed since last time it checked. You can also schedule your backups and even pause a backup that’s in progress if you need to do something on your Mac while it’s busy.
Pros: Fast backups that can be booted if needed
Cons: There’s no free version available
Trial: Free 30-day trial.
Price: $39.99 for all computers within a household
Download:available here
ChronoSync
Rather than only being a backup tool, ChronoSync includes both backup and synchronization capabilities. It allows you to back up — including bootable backups — to almost any external device or service, including iPads, iPhones, Windows PCs, and some cloud services.
This means any changes that are made to certain files can be backed up as they’re detected. This has the positive effect of freeing up system resources, because your Mac isn’t left backing up files that haven't changed.
You can set up rules, manual exclusions, filters and much more, making this one of the most customizable backup tools available.
There’s also an entry-level version called ChronoSync Express. It doesn’t have the power of its more expensive sibling, but it’s still an excellent option for creating bootable backups.
ChronoSync is still under active development, and it’s been updated over 70 times since 2002. That’s good news, because it means the developer is likely to support the latest updates from Apple.
Pros: Mature product under active development, free updates for life
Cons: Not all users need this many features, pricing might be a little high for home users
Trial: 15-day free trial
Price: $49.99
Download: available here
SmartBackup
SmartBackup is a handy utility for macOS, which will help you sync and back up folders, files or volumes. SmartBackup features different configurations for multiple destinations as well as the ability to exclude some items from being backed up.

The software has built-in automation so it can operate on its own without your input. This feature also ensures safe backups in case of power loss at an unsociable time!
SmartBackup will optionally archive changed or deleted files in time-stamped folders. This feature includes a built-in search panel that'll show you multiple versions of the file, neatly organized into results for easy retrieval by date and time grouping. You can sync between internal and external hard drives, RAIDs (and other similar platforms), Xsan volumes, NAS devices — really anything macOS supports!
On macOS installations using HFS, it has an option to create bootable clones of startup disks as well. So if there’s ever any sort of catastrophe with your system disk's integrity, Smart Backup will come in handy.
The pricing is also very appealing: it’s completely free.
Pros: A good backup tool that costs nothing
Cons: Lacks some advanced features found elsewhere
Trial: Free

Price: Free
Download:available here
Disk Drill is different to the other tools we’ve looked at here. It’s not a backup utility. Instead, it’s a multi-platform recovery tool that gives you the ability to recover lost files, whether they’ve been removed from your system deliberately or accidentally.
Disk Drill is one of the most powerful data recovery tools on the market. The free version lets you scan your Mac or connected devices for deleted files that can be recovered, and then it uses its preview feature to show you which items are recoverable. But if you want them back, you’ll need to purchase a license.
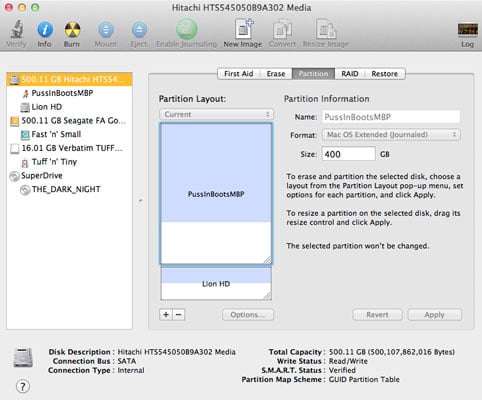
Disk Drill also supports iOS and Android file recovery too, so even your mobile devices can be recovered in the event of an emergency.
Pros: Great for recovering lost files
Cons: This is not a backup tool, it’s for recoveries only
Trial: Free version available, for scanning only
Price: $89 for Pro, $499 for Enterprise
Download: available here
What makes a good Mac backup app?
Looking at some of the best backups for Mac, here’s what we think are the most important features to look out for.
- Full disk cloning. If your backup software can clone your entire system disk to a bootable copy, then it could save your bacon one day.
- Scheduling features. Although you might want to do manual backups as well, scheduled, automatic backups will save you a lot of time and effort.
- Custom backups. Instead of full disk backups, sometimes you want to back up just the files and folders that are most important to you. Having custom backup features will enable you to do this.
The bottom line
The best backup software for macOS depends on your needs. SuperDuper! is great if you need a simple, easy-to-use solution to make an exact copy of your hard drive every time it's plugged in. ChronoSync has the ability to automate backups from multiple sources, so you never have to worry about forgetting to back up again.
Apple Disk Utility Repair
Carbon Copy Cloner is a more powerful app with tons of options for scheduling and even making encrypted copies of your hard drive. That’s great if you need something flexible enough to be run on a schedule but still need to customize what you back up. For a free option, SmartBackup has a lot to offer too, so it’s well worth considering.
Mac Disk Utility
But if you just want to recover lost files, then Disk Drill could help you – particularly if you’re one of the many people who forget to back up.