There are no such old days left when the memory in gigabyte byte was enough to store almost every kind of important file. Nowadays, an average computer is having more than a million files in it and users are having memory in Terabytes. Each and every day billions of files are sharing from one system to another.
AESCrypt is a free and open source software that enables you to encrypt files and folders. It works with Windows, Android, MacOS, iOS, Linux, and Python. It uses 256-bit AES encryption to secure data and is very easy to use. This one is ideal if you only need to encrypt a few select files. One of the best software in regards to photo encryption is WinTrezur v1.1.1. At a glance, it looks like any other photo encryption software. It has a wide set of features that make it truly user beneficial. Be it duplicate image file finder, video encryption, a fast preview of encrypted photos, quick. Encrypto is a free, easy-to-use app that lets you encrypt files with AES-256 encryption and then send them to friends or coworkers. It works on both Mac and Windows, so you can send encrypted files without worrying whether the other person can open it or not. Take any file or folder and add AES-256 encryption to it.
The files we shared or kept in our system are full of data. The data inside those files can be any type, it can be a presentation file or your credentials. Even somehow your bank account detail and credit card info are also saved into some file if you used to do shopping using that system.
If you remember those autofill when you are about to type your credentials in the website login box. It gives you the option to fill those boxes automatically. So, that data is saved somewhere on your computer that is why it’s popping up to help you. But what when someone Stole the data and use it for any suspicious activity.
Whoever stole your data and if he used it for the wrong deed then it would be a big problem for you. To prevent such situation you must have to Encrypt your data using some encryption software.The good part about these Softwares is that you don’t have to be an expert when you are about to dig into encryption stuff.
The Encryption software will do the task automatically for you within few clicks and this task can be done easily by a normal computer user. We have listed some best encryption software so you will be secure with your data. Once your data is encrypted using this encryption software, you don’t have to worry about any person reading or stealing your files. They can’t get access or read your data without having the password.
1. AES Crypt
AES Crypt is an Open Source Software for File Encryption. You can Encrypt your data files using this software. This software allows you to encrypt your important document or other various types of files. You can not encrypt any folder or hard drive using this software however you can use this to encrypt multiple files at once.
Working with AES Crypt for file encryption is very easy, in windows, you can easily encrypt a file just by right clicking and choosing the option of AES Crypt to do its task. In MacOS you can just drag and drop the file into the software area and it will do the rest by itself. The only thing you have to worry about is providing a password and after setting the appropriate password and the data inside will be safe. This Software is using 256-bit encryption algorithm. This is a reliable, trusted and completely open source encryption software to use.
Compatibility: Windows, Mac, Linux, Android, iOS
2. VeraCrypt
VeraCrypt is a free open source Encryption software that is supported on Windows, Mac, and Linux. VeraCrypt is developed by IDRIX.
Using VeraCrypt you can Encrypt anentire partition or storage device, it can be a hard drive partition or USB flash drive. It uses hardware acceleration to speed up the process 4-8 times faster.
With its enhanced security algorithm, it is almost impossible to gain access to files without having a password. Your Windows OS contains lot of signification amount of data such as your location, your name, the applications you run etc. This all kind of information can be easily handled and stored safely using VerraCrypt.
Compatibility: Windows. MacOS, Linux
3. Comodo Disk Encryption
If your computer is full of important data and you don’t want to encrypt each file separately then we will recommend you to use Comodo VerCrypt. This is specialized for encrypting your hard drive partition. It gives you two methods to secure your important data.
Either you can use each hard drive partition separately and encrypt your very important data or you can just mount the virtual partition of your hard drive.
With a number of great features, you can encrypt your files with ease. The encryption process can be done in two different authentication types, it can be using password or USB stick. This software also allows you to add the spare layer of security.
Compatibility: Windows 8, 7, Vista, XP
4. CipherShed
CipherShed is a free open source encryption software. It is used for encrypting files and hard drives, it can be USB flash drive or any external hard disk drive. After finishing the encryption process you can share your files and data without any worry, from one system to another.
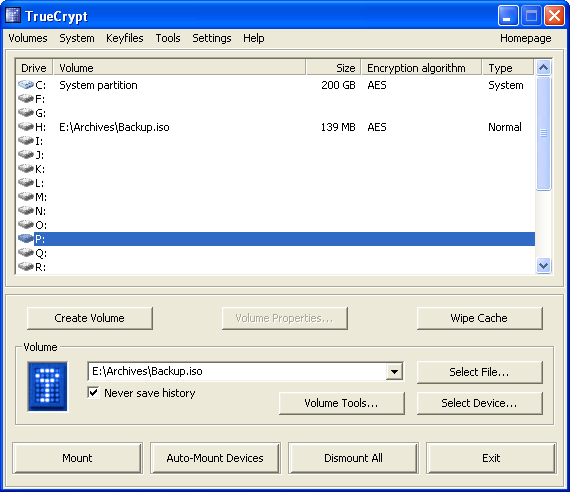
This is very secured software for this task. Thus this is an open source software so if you are a programmer who wants to contribute to this amazing software than you can do it from its official site. Since it is Windows, Mac, and Linux based so it makes it very popular around these Operating Systems.
Compatibility: Windows, MacOS, Linux
5. 7-Zip
7-Zip provides Strong AES-256 encryption which is pretty strong to encrypt and secure your personal data. This is very lightweight software to use. 7-Zip is mostly used for compression of the file but it has this amazing feature of encryption as well. Same as CipherShed it is also available for contribution if you can edit the code to make it more usable and excellent.
It uses Standard BWT, LZ77-based algorithm. 7-Zip is supported by these applications as well: WinRAR, PowerArchiver, TUGZip, and IZArc.
Compatibility: Windows, Mac, Linux
5. BitLocker
On the list of Microsoft’s Windows features or inbuilt tools, Bitlocker is known as one of the inbuilt tools for data encryption.
It provides you most protection when it used with the Trusted Platform Module that is simply known as TMP. In addition to security features, it also provides an option to lock normal startup process until a PIN provided to it. You can just simply encrypt your hard drives usinBitLocker. To access and using the amazing encryption features of BitLocker you can just simply search this in your windows search bar.
Compatibility: Windows 10, 8, 7
Not all Mac files are meant to be seen by others. Sometimes, it’s quite necessary to use a password to better protect the specific Mac data. Using encryption and password protection is a regular and effective way to ensure security. In that case, you have to rely on a secret key or password to access an encrypted file. Here comes the question, do you know how to encrypt files on Mac?
Encrypt Files on MacAs it mentioned above, encryption is a good way to protect sensitive data that you prefer to access by yourself. Actually, the process of encrypting files is quite easy. Here in this post, we will focus on what Apple has already provided you to encrypt files on macOS. What’s more, a great Mac file encryption tool will be recommended to help you secure Mac files and folders with ease.
Part 1: How to Encrypt Files on Mac with Disk Utility
There is a common way for you to encrypt files on Mac. In fact, macOS provides you with one built-in Mac file encryption software to lock a Mac file. With the Disk Utility app, you can easily protect the sensitive files and folders from others. Here in this part, we will show you how to encrypt files on Mac with the Disk Utility.
Step 1 First, you need to open Disk Utility on your Mac. To do that, you can open Applications and then choose Utilities. Then you can find and open the Disk Utility software. Also, you can use the “Spotlight Search” to quickly locate it.
Step 2Now you can search for and choose the specific folder you want to encrypt and protect. Click Choose when you find it. Then choose the location for this new folder image in the next window. During this step, you can rename the folder or add a tag.
Step 3Click on the Encryption and you are given two encryption options, 128-bit AES encryption and 256-bit AES encryption. Relatively speaking, 128-bit AES encryption can give you a faster encryption/decryption process and 256-bit AES encryption can offer you more secure. Here you can pick either one based on your need.
Step 4From this step, you can start to create a password for encrypting Mac files. You will be prompted to create and verify the password. Note that, don’t create a password you may easily forget it later.
Step 5After creating the password, you can click on the Image Format option. Here are more options provided for you to encrypt your Mac files. You can choose read-only, read/write or compressed according to your need.
Step 6After all these operations, you can click Save to confirm the Mac file encryption. You are allowed to see the whole process of encrypting files on Mac. Click Done to finish the file encryption on Mac.
You can encrypt and password protect your folders on Mac by following the guide above. When it is done, you are required to input the password you just created to access all files in this folder.

Part 2: Best Mac File Encryption Software to Lock Files on Mac

Need an easier way to encrypt files on Mac? Here we strongly recommend the best file encryption software, Mac Cleaner for you to lock files on Mac. It is specially designed to optimize your Mac and it has the capability to hide and secure your valuable Mac files.
- Hide and encrypt files on Mac and set password to secure your privacy.
- Clear up any junk/unnecessary/old/large file on Mac efficiently.
- Check the CPU and memory usage, disk utilization and battery status of Mac.
- Clean, optimize, and maintain your Mac for 100% security.
- Preview junk files, caches, logs, trash files before cleanup and safely delete in one click.
- Directly search for files by file name and order by size, time and so on from scanned result.
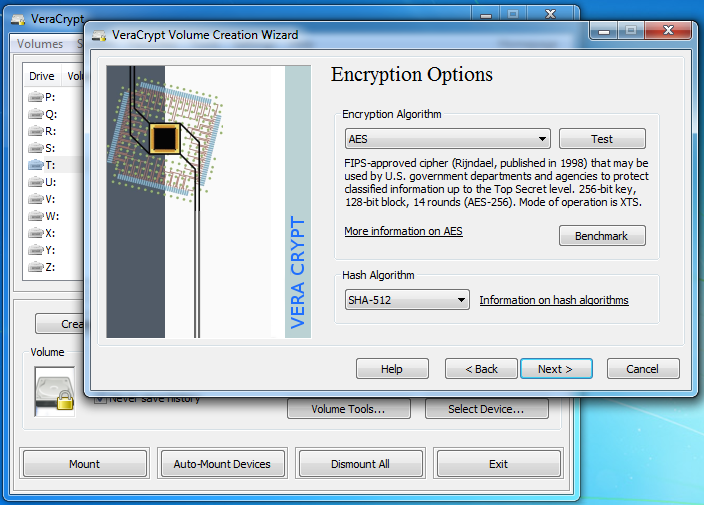 Download for Mac
Download for Mac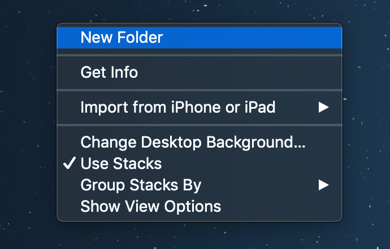
How to encrypt files on Mac with the best file encryption software
Step 1First, you should double click on the download button above and follow the instructions to quickly install and run this Mac files encryption software on your Mac. When you enter the main interface, choose the ToolKit option.
Step 2Select the Hide feature in the main interface of ToolKit.
Step 3Here you are offered two options, Hide and Encrypt. Considering that you want to encrypt files on Mac, now you need to choose the Encrypt option. Just click on the Encrypt button.
Best Free Encryption Tool For Mac
Step 4 A pop up window will appear and prompt you to set the password for Mac data encryption. Similarly, here you need to create a password you won’t forget. Then a new window will guide to select the specific file folder. Here you can easily set password and encrypt Mac files.
Pgp Encryption For Mac
Within just a few clicks, you can handily encrypt files on Mac. What’s more, as it shows above, Mac Cleaner can also help you better manage various files on your Mac, remove caches, cookies and other useless data. Just free download it and give it a try.
Mac File Encryption
We mainly talked about how to encrypt files on Mac. After reading this page, you can get 2 simple ways to do that. If you still have any question, you can leave us a message in the comment part.